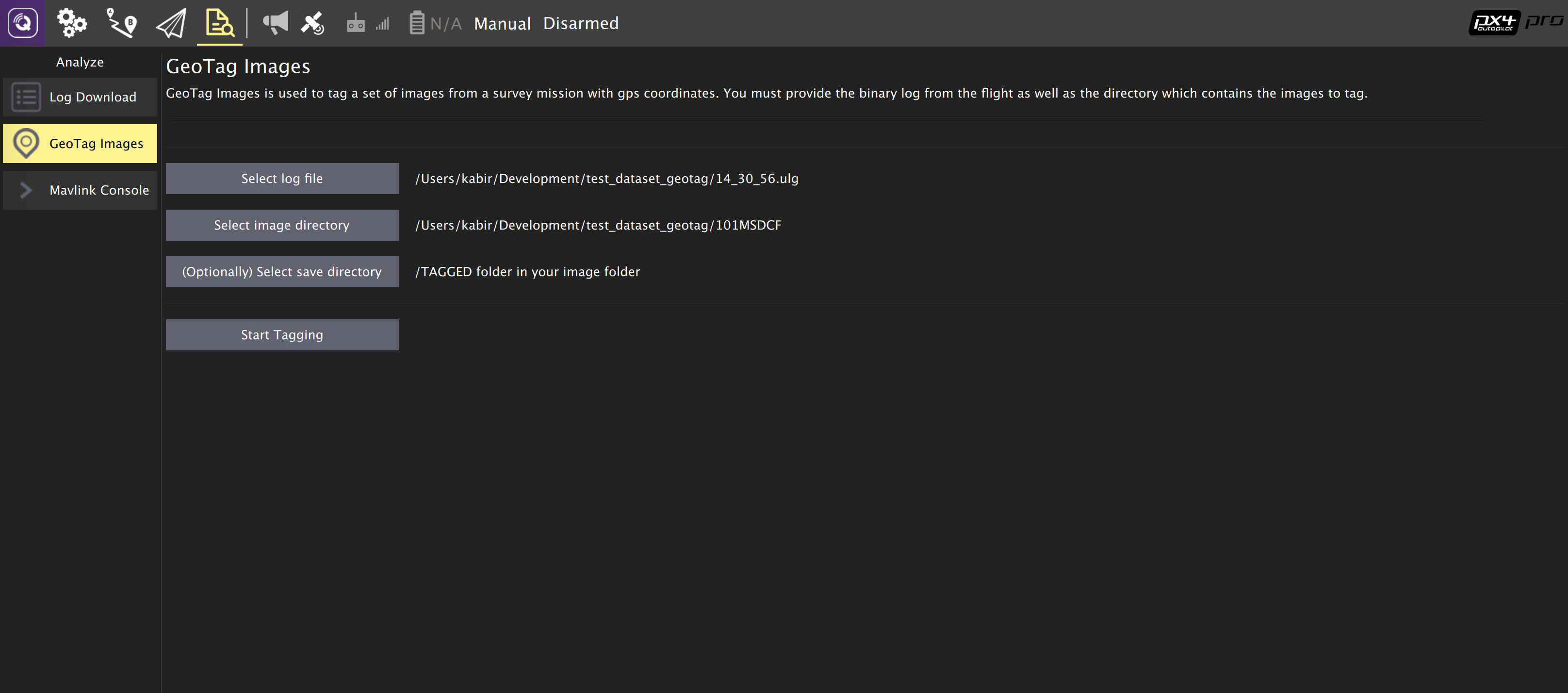Камеры
Подключение внешних камер и работа с ними.
Flir Duo

Flir Duo представляет собой первое в мире компактное, легкое радиометрическое средство отображения инфракрасного и видимого спектра, разработанное для профессионального использования на частных беспилотных летательных аппаратах (дронах).
Камера имеет возможность общаться с БПЛА по протоколу MAVLink. С его помощью можно изменять настройки, посылать команды на съемку фото и видео, передавать данные о местоположении аппарата.
Подключение
Для подключения камеры к полетному контроллеру Pixhawk необходимо воспользоваться штатным miniUSB-кабелем камеры. Соединяем выход PWM2 и PWM1 камеры с пинами RX и TX соответственно разъемов telem1 или telem2 контроллера.

Встроенного аккумулятора у камеры нет, необходимо запитать ее по usb.
Настройка камеры
Для настройки камеры используется приложение Flir UAS для мобильного телефона. Приложение взаимодействует с камерой по Bluetooth.
Для того, чтобы камера общалась с полетным контроллером по протоколу MAVLink необходимо:
- Включить bluetooth на камере (нажать на кнопку с соответствующим значком на камере - загорится синий светодиод).
- Включить приложение на телефоне, оно произведет поиск камеры.
- Подключиться к Flir Duo.
- На вкладке Controller выбрать MAVLink как протокол для общения по Serial.
Настройка PX4
Для настройки полетного контроллера используйте приложение QGroundControl.
Подключитесь к дрону, перейдите на панель настроек, на ней выберите пункт "Camera" - откроется страница настроек камеры. В выпадающем списке "Trigger Interface" выберите "MAVLink" (TRIG_INTERFACE=3).
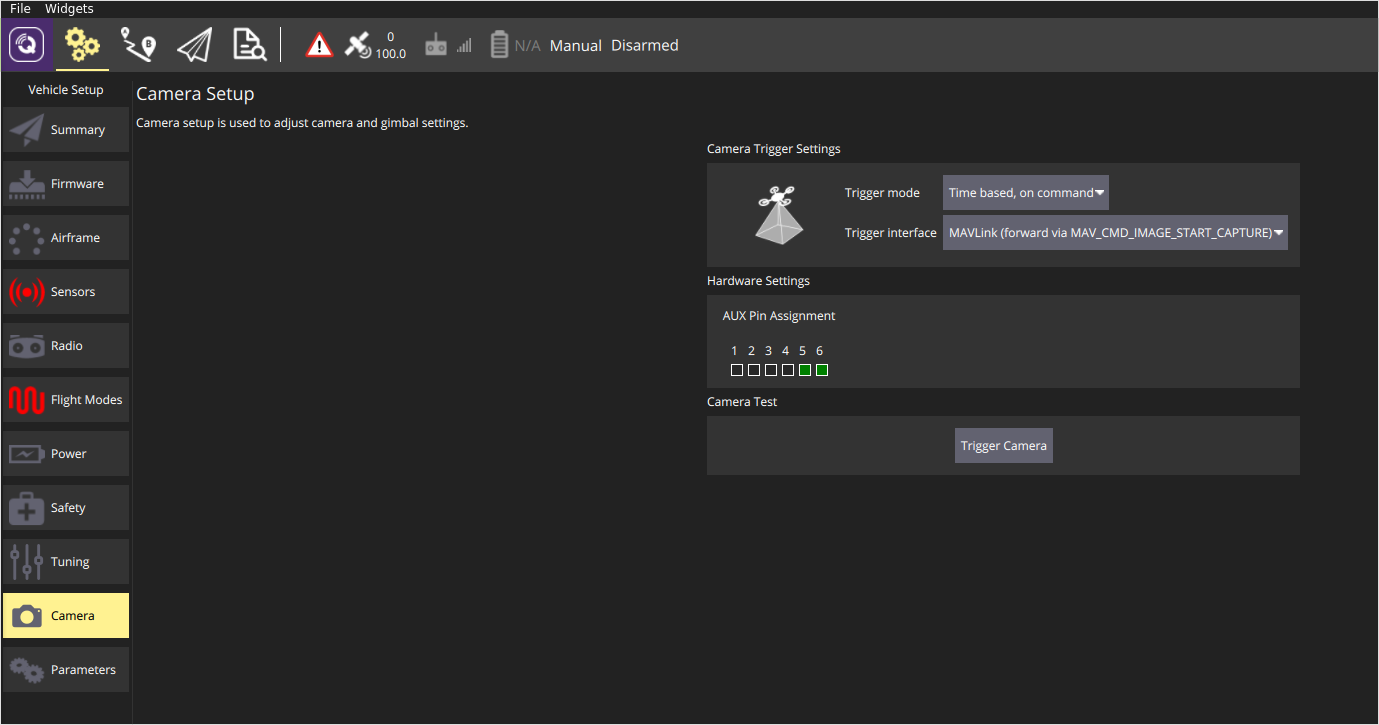
"Trigger mode" выберите в соответствии со своими задачами. "AUX Pins" не используются, можно оставить значения по умолчанию.
Управление настройками камеры с помощью виджета
Для получения доступа к настройкам выберите виджет Camera в выпадающем списке виджетов в правой части главного экрана QGC.
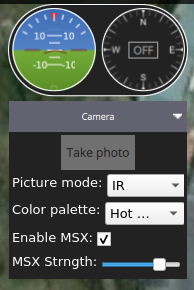
В списке "Picture mode" можно выбрать режим стриминга и записи видео:
- IR - картинка только с тепловизора
- VIS - картинка только с обычной камеры
- PIP - картинка-в-картинке
В списке "Color palette" можно выбрать цветовую палитру тепловизора:
- Hot metal - от синего (холодный) до красного (горячий)
- White hot - черно-белая палитра
- Rainbow - радужная - от фиолетового до красного
Функция "Enable MSX" активирует наложение изображения с визуальной камеры на тепловизинное. Ползунок "MSX Strength" позволяет выбрать интенсивность наложения.
GitUp Git2P

Камера имеет возможность удаленного управления с помощью подачи PWM сигнала на один из пинов microHDMI-порта, что делает ее подходящей для использования на беспилотниках.
Подключение
Для управления камерой PWM-сигналами требуется специальный кабель с выводом отдельного провода и земли для подсоединения к полетному контроллеру.
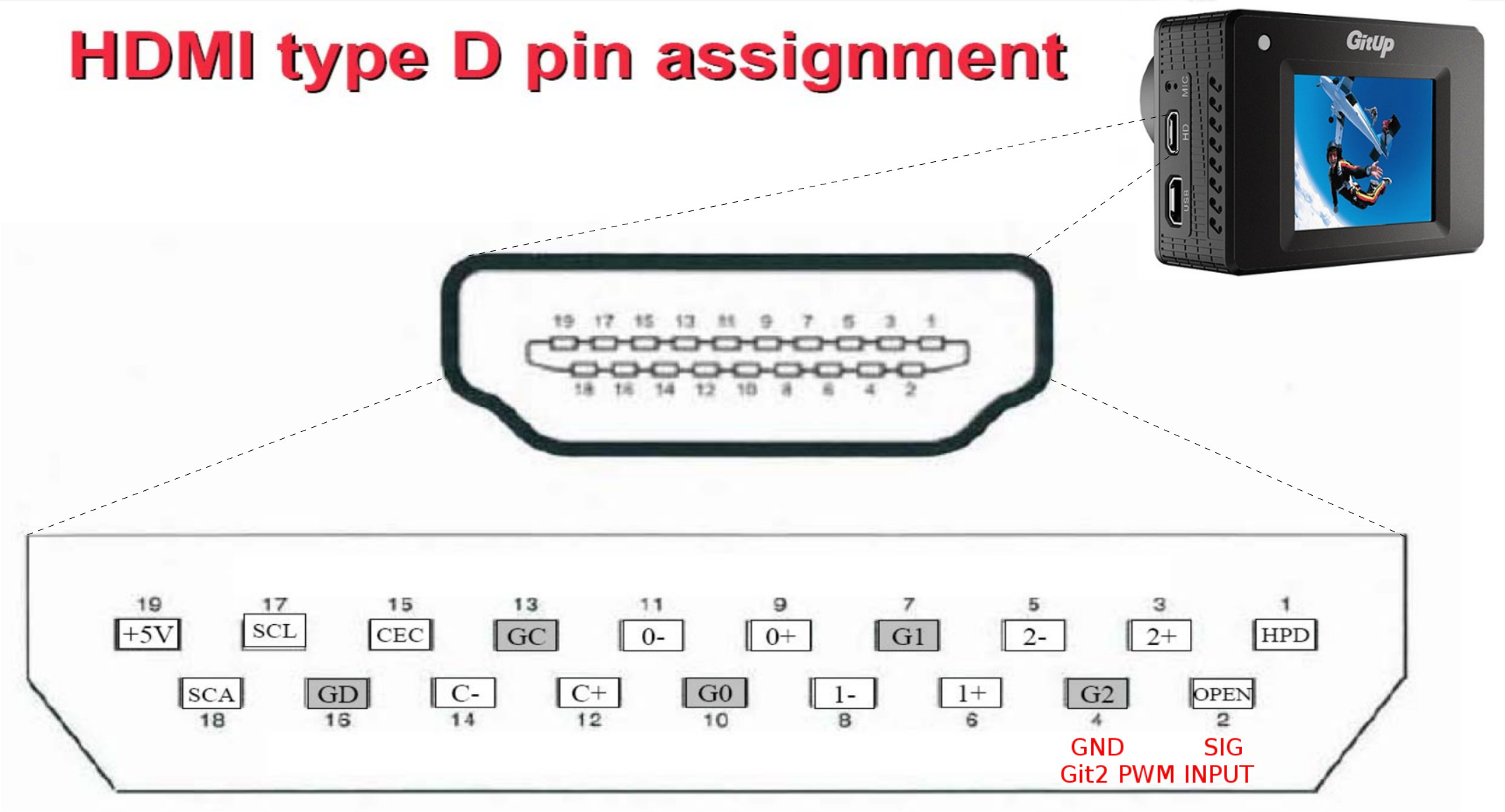
Выведенный провод и земля подсоединяются к соответствующим пинам одного из указанных в разделе "Camera" AUX-выводов.
Настройка PX4
Подсоединитесь QGroundControl'ом к своему контролеру. На панели настроек в разделе "Camera" в списке "Trigger interface" выберите "PWM" (TRIG_INTERFACE=4).
Камера реагирует на следующие значения PWM:
- 1500 - нейтральное положение, камера ожидает следующей команды..
- 2000 - однократное фото. Чтобы сделать следующее, необходимо послать нейтральное значение (1500), а потом снова 2000.
- 1000 - начать запись видео. Для остановки необходимо послать нейтральное значение (1500), а потом снова 1000.
Foxtech Map-02

Беззеркальная 24-мегаписельная камера, разработанная специально для использования на дронах.
Подключение
Подсоедините провода, помеченные как "Photo" и "GND" в один из AUX-портов, указанных в параметре TRIG_PINS. Подведите питание 8.4В к соответствующим контактам.
Настройка PX4
Для корректной работы камеры, в течение десяти секунд после ее включения необходимо два раза нажать на спуск. Иначе она зависнет с ошибкой. Чтобы выполнить эту операцию, следует создать на sd-карте полетного контроллера файл /etc/extras.txt и записать в него следующие команды:
camera_trigger test
sleep 2
camera_trigger test
Камера работает по интерфейсу GPIO, поэтому на панели настроек в разделе "Camera" в списке "Trigger interface" выберите "GPIO" (TRIG_INTERFACE=1). "Trigger Pin Polarity" установите в "Low" (TRIG_POLARITY=0).
Seagull MAP2 (Sony a7, Sony RX1 r2 mk2)

Для управления множеством различных камер существует устройство Seagull #MAP2. Оно представляет собой достаточно простой выключатель, реагирующий на PWM-сигналы. Это позволяет подключать широкий спектр кабелей для удаленного управления затвором.
Подключение
В комплекте с устройством идут два стандартных серво-кабеля. Ими необходимо соединить 1-й и 2-й выход Seagull MAP2 соответственно с двумя AUX-выходами Pixhawk'а, указанными в параметре TRIG_PINS (5 и 6 по умолчанию).
В mini-jack разъем устройства подсоединяется кабель, идущий непосредственно в камеру.
Настройка PX4
Подсоединитесь QGroundControl'ом к своему контролеру. На панели настроек в разделе "Camera" в списке "Trigger interface" выберите "Seagull MAP2" (TRIG_INTERFACE=2).
Canon M100

24-мегапиксельный беззеркальный фотоаппарат.
Конструктивные доработки
Для того, чтобы камера могла включаться в автоматическом режиме при подаче питания, необходима скоба, зажимающая кнопку включения. Вместо аккумулятора ставится заглушка, в нее вставляется БЕК, выдающий необходимые камере 7.2 вольта.
Подключение
Из заглушки через отверстие в крышке аккумуляторного отсека выводятся три провода:
- плюс от аккумулятора коптера
- земля
- управляющий включением-выключением
Управляющий провод подключается к тому или иному пину GPIO Raspberry Pi и принимает высокий сигнал (3.3В) для включения и низкий для выключения камеры.
Для отправления команд камере и скачивания файлов, камеру необходимо подключить к RPi по USB.
Программные зависимости
Для обеспечения передачи команд между полетным контроллером и камерой используется фреймворк Robot Operating System (ROS). С помощью ROS'а необходимо запустить две ноды:
Управление камерой осуществляется с помощью библиотеки libgphoto2. Для проверки работоспособности и выполнения различных операций с камерой из командной строки удобно использовать утилиту gphoto2. Версии библиотеки и утилиты, начиная с которых поддерживается Canon M100:
- gphoto2 - 2.5.15.1
- libgphoto2 - 2.5.16.1
Инструкция по сборке libgphoto2 и gphoto2
- удаляем установленные ранее пакеты (если были)
- клонируем репозитории https://github.com/gphoto
- устанавливаем libgphoto по инструкции (не забывая установить зависимости)
С установкой libgphoto проблем быть не должно, переходим к установке gphoto2:
- выполняем в репозитории ghoto2 команду autoreconf --install (https://stackoverflow.com/questions/2705014/autoconf-automake-configure-ac2-option-%E2%88%92wall-not-recognized)
- выполняем команду autoconf
- и дальше по инструкции
Для работы с libgphoto2 из Python необходимо установить соответствующий Python-интерфейс командой sudo pip install gphoto2
Если gphoto2 выдает ошибку 53, "Сould not claim the usb device"
По всей видимости, что-то с правами на чтение-запись в usb-устройство.
Есть мануал.
Мне помогла строчка в файле /etc/udev/rules.d/10-local.rules:
SUBSYSTEMS=="usb", ATTRS{idVendor}=="04a9", ATTRS{idProduct}=="32d1", GROUP="users", MODE="0666"
Алгоритм работы
За взаимодействие с камерой отвечает класс CanonCamera в файле src/external_camera.py. При старте ноды external_camera на пин питания камеры подается высокий сигнал (gpio.pi.write), ожидается ее определение библиотекой gphoto2 (CanonCamera.is_on). Как только камера задетектировалась, ее необходимо проинициализировать библиотекой gphoto2 (CanonCamera.__init_camera), после чего она готова к работе. Фотографирование осуществляется командой CanonCamera.capture_image, в параметры которой передается объект с gps-данными. Непосредственно на камеру через gphoto2 отправляется команда gphoto2.Camera().capture, которая возвращает либо имя файла в камере, либо информацию о произошедшей ошибке. В случае успешного выполнения, имя файла и объект с gps-данными сохраняется в очереди в файле.
Предполетная проверка
- Запустить ноду external_camera.py
- Направить камеру "вдаль", чтобы она могла сфокусироваться
- Вызвать сервис /external_camera/capture_image для одиночного снимка
- Вызвать сервис /external_camera/start_capture для начала серии снимков
- Отснять пару десятков снимков, убедиться, что камера не переходит в режим сна в связи с отходящей скобой
- Вызвать сервис /external_camera/stop_capture для остановки серии
- Дождаться скачивания снимков и добавления в них координат
- Посмотреть получившиеся фотографии, убедиться, что они не темные, не пересвеченные и т.д.
Всякие нюансы
- Если включать камеру без скобы (или если скоба отходит), то через некоторое время камера уходит в режим сна, из которого ее может вывести только включение-выключение штатной кнопкой.
- Если выключить камеру штатной кнопкой, когда она была включена с GPIO, то она перестает вообще реагировать на сигналы и не включается.
- Камера отказывается фотографировать, если изображение не в фокусе. То есть, если ее почти вплотную упереть в пол или в другое препятствие, она выдаст ошибку. То есть, проверять на земле ее надо, направив на что-нибудь относительно далекое.
Настройка PX4
Аналогично Flir Duo: выставляем TRIG_INTERFACE=3, общаемся по протоколу MAVLink.
Использование камер
Параметры PX4
В PX4 есть ряд параметров, управляющих соединением с камерой и ее поведением.
Режимы фотографирования
Режимы работы контролируются параметром TRIG_MODE:
| Режим | Значение | Описание |
|---|---|---|
| 0 | Disable | Фотографирование отключено |
| 1 | Time based, on command | Срабатывание по MAVLink-команде MAV_CMD_DO_TRIGGER_CONTROL. |
| 2 | Time based, always on | Постоянное срабатывание через равные промежутки времени, указанные в TRIG_INTERVAL |
| 3 | Distance based, always on | Спуск будет срабатывать всякий раз, когда коптер преодолевает по горизонтали дистанцию, указанную в параметре TRIG_DISTANCE. Минимальное время между двумя срабатываниями, однако, ограничено TRIG_INTERVAL |
| 4 | Distance based, on command (Survey mode) | Автоматически срабатывает во время полета по Survey-миссии |
После смены этого параметра необходима перезагрузка контроллера.
Интерфейс взаимодействия
Драйвер работы с камерами поддерживает несколько интерфейсов, управляемых параметром TRIG_INTERFACE:
| Интерфейс | Значение | Описание |
|---|---|---|
| 1 | GPIO | Запускает GPIO интерфейс. Пины, указанные в параметре TRIG_PINS по команде выдают высокий или низкий сигнал (в зависимости от параметра TRIG_POLARITY). |
| 2 | Seagull MAP2 (over PWM) | Запускает интерфейс Seagull MAP2, позволяющий устройству взаимодействовать с множеством поддерживаемых камер. Пины 1 и 2 Seagull должны быть включены в AUX пины, указанные в параметре TRIG_PINS (5 и 6 по умолчанию). В этом режиме PX4 поддерживает автоматическое управление питанием и keep-alive функцию камер с поддержкой Sony Multiport (например, QX-1) |
| 3 | MAVLink (forward via MAV_CMD_IMAGE_START_CAPTURE) | Запускает интерфейс MAVLink. В этом режиме не выдается никакого сигнала на AUX-выходы. Происходит пересылка MAVLink-сообщения CAMERA_TRIGGER ко всем подключенным устройствам. |
| 4 | Generic PWM (IR trigger, servo) | Запускает интерфейс, генерирующий ШИМ(PWM)-сигнал, позволяющий использовать инфракрасные триггеры или серво-подобные интерфейсы для управления камерой. |
Ручное управление
Для получения доступа к функциям ручного управления камерами необходимо собрать прошивку из ветки нашего репозитория, а также собрать QGroundControl с дополнительными кнопками на панели. (TODO: собрать и залить все куда-нибудь)
Использование переключателей на пульте дистанционного управления
Для настройки нужного канала и значений PWM для срабатывания переключателей, используйте следующие параметры:
- TRIG_PHOTO_CHAN - канал для фотографирования.
- TRIG_PHOTO_PWM - уровень PWM для срабатывания затвора.
- TRIG_PHOTO_NTRL - фото нейтраль.
- TRIG_VIDEO_CHAN - канал для съемки видео.
- TRIG_VIDEO_PWM - уровень PWM для начала/окончания съемки.
- TRIG_VIDEO_NTRL - видео нейтраль.
Фото делается однократно при сигнале нужного уровня, чтобы сделать новое - надо сбросить в нейтраль (TRIG_NTRL) и снова послать сигнал. Видео стартует при достижении указанного сигнала и останавливается при сбросе в нейтраль.
Использование кнопок на панели
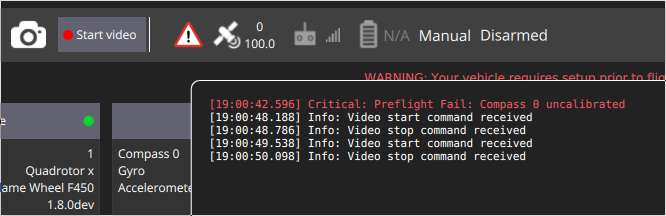
Для съемки фото используйте кнопку с изображением фотоаппарата. Для начала записи видео - кнопку с надписью "Start video". Для остановки записи нажмите ее снова.
Автоматическое управление
Условное срабатывание вне миссий
На странице настроек камеры в QGroundControl в выпадающем списке "Trigger mode" вы можете выбрать режимы:
- "Time based, always on" - затвор будет срабатывать все время, пока включен коптер через интервалы времени, указанные в параметре TRIG_INTERVAL.
- "Distance based, always on" - затвор будет срабатывать всякий раз, когда коптер пройдет дистанцию, указанную в параметре TRIG_DISTANCE.
Создание миссий с использованием камер
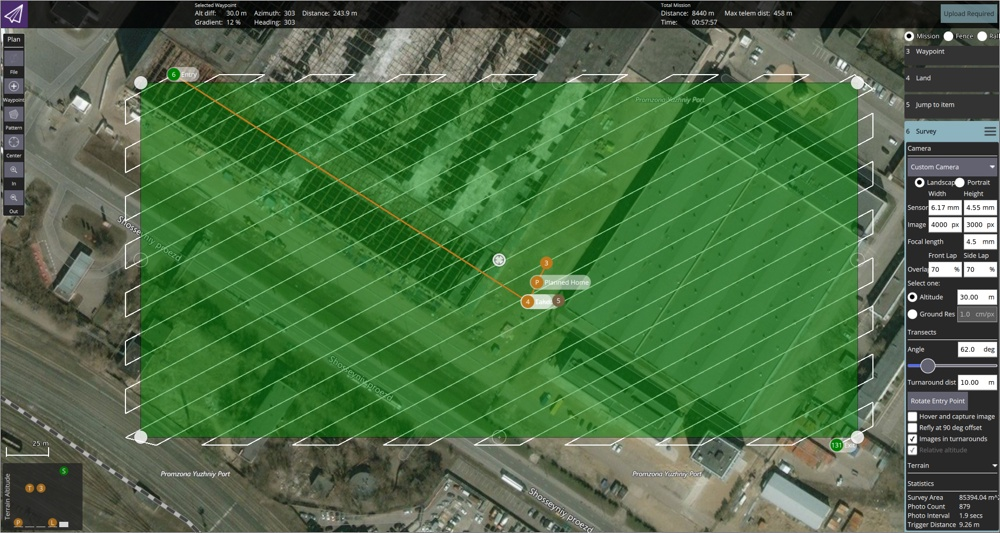
Добавление геоданных в изображения
Для составления фотопланов необходимо, чтобы каждое изображение содержало в себе данные о координатах съемки.
Flir Duo при работе по MAVLink умеет самостоятельно подставлять геоданные в фотографии, для других же камер необходима постобработка.
В QGroundControl есть модуль, реализующий этот функционал.
Скачайте лог и фотографии, сделанные в процессе полета. Зайдите в раздел "GeoTag Images", укажите путь к файлу лога, директории с фотографиями и (опционально) директорию для обработанных фотографий.